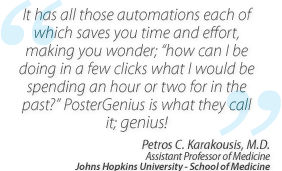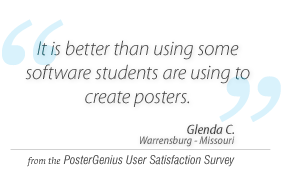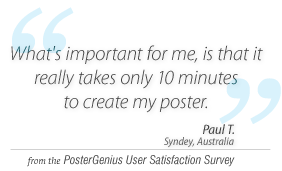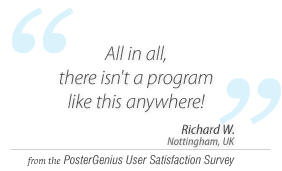2. Adding captions to your images and galleries
Topic: Learn how to insert captions for individual images or conceptual sequences of images in your scientific poster.
You can add captions to individual images as well as to a sequence of images that are related to each other or, for example, refer to a common topic and need to share a common caption.
Add caption to an image
On the section structure tree, choose the section where your image has been inserted. Choose the Gallery of images that includes the image for which you want to insert a caption.
Double-click on the images thumbnail or right-click on the thumbnail and choose "Edit Gallery". The Gallery adjustments window pops up, where you can adjust the size and placement of individual images and images belonging to a sequence.
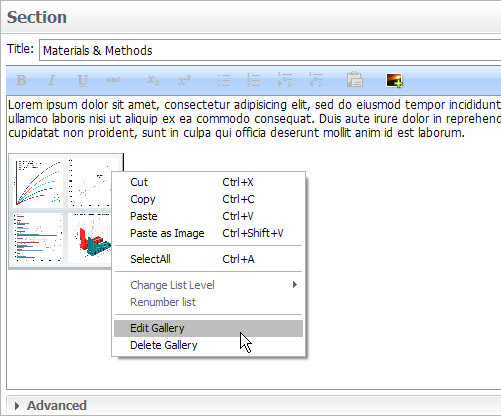
Choose the image to which you would like to add a caption and click on the "image caption" field. You may directly type your caption here or you may copy-paste your text from any source file, e.g. from your abstract.
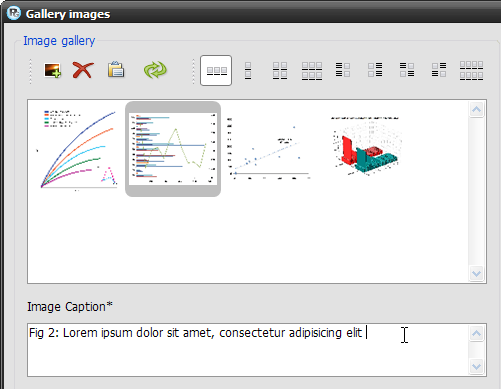
To add text formating, such as superscripts and subscripts, right-click on the image caption field and choose "Format text...".
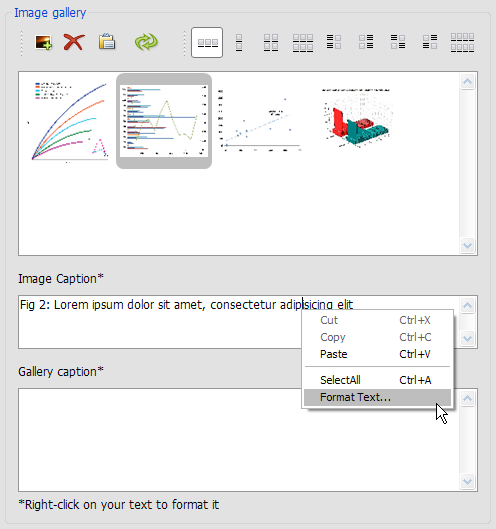
A new dialogue window pops up from which you can format selected parts of your text as e.g. superscripts, subscripts etc.
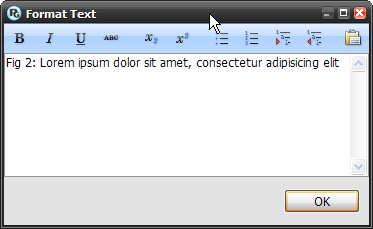
Press "Apply" to apply your changes. Notice how the caption has been placed on your poster, next to the image you selected. The caption placement corresponds to the selected Gallery layout and can be changed if you choose another layout.
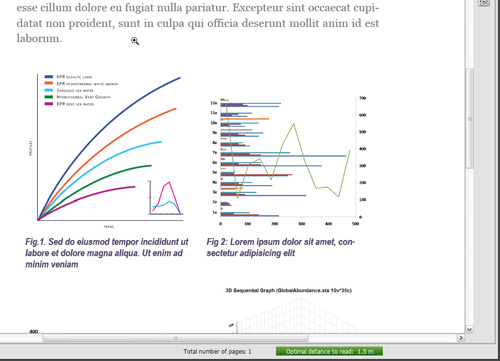
Learn more about Changing the Layout of your images in the related tutorial.
Add caption to a Gallery of images
Choose the section where your Gallery of images belongs to. Choose the thumbnail of images and open the Gallery adjustments dialogue, by double clicking or right-clicking and pressing "Edit Gallery".
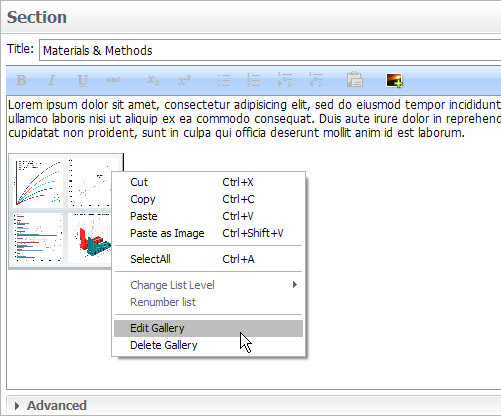
Click on the "Gallery caption" field on your dialogue. You may type your caption directly in the field or copy-paste your text from any source file, e.g. from your manuscript.
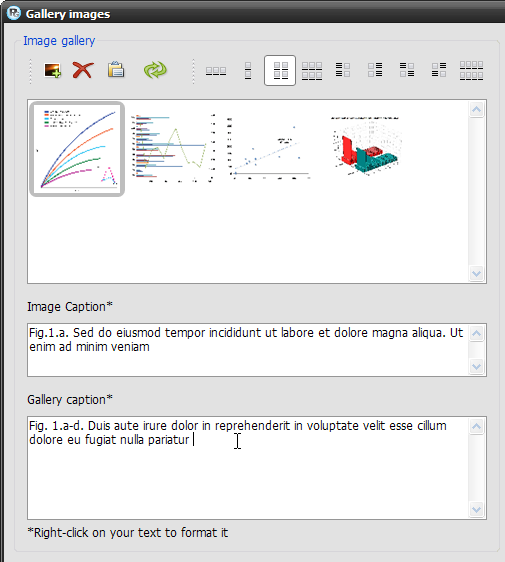
To add text formatting right-click on the image caption field and choose "Edit". A new dialogue window pops up from which you can format selected parts of your text. You may apply any kind of formatting as described above.
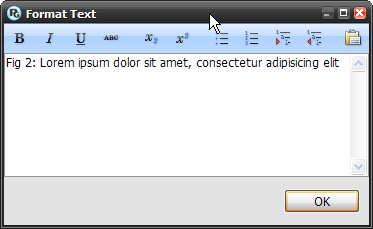
Press "apply" to save your changes in your poster. Notice how your caption has been placed to refer to the whole sequence of images.
Related tutorials
- Changing the layout of your images and graphs
- Inserting images and graphs into your scientific poster
Note: To view the tutorials you will need Adobe Reader or any other application that can open PDF files.
Adobe Reader is available for free download from Adobe Systems, Inc.: www.adobe.com