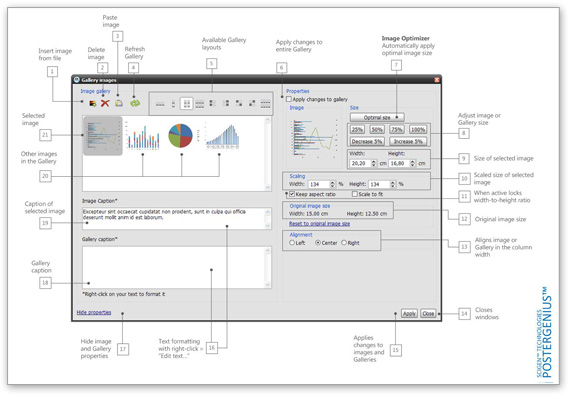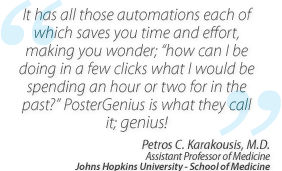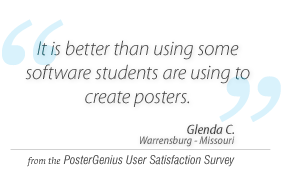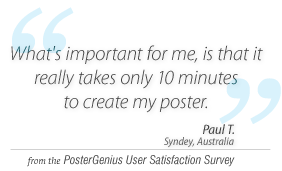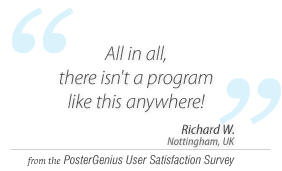4. Adjusting the dimensions of your images
Topic: Learn how to manually adjust the size of an image or a number of images you have inserted in your scientific poster.
When you add one or more images to your poster, the built-in PosterGenius™ Image Optimizer deals with calculating the appropriate image size and position. Nevertheless you can also manually set the dimensions of the images you have imported.
Resizing your images and graphs
- Add an image (See the Inserting images and graphs into your poster tutorial for more details).
- Open the “Edit Gallery” dialogue by either double clicking on the Gallery thumbnail which appears in the section content, or by right-clicking on the thumbnail and choosing "Edit Gallery". (See the Adding captions to images and galleries tutorial for more details)).
- The Gallery Adjustments window dialogue pops up.
- In the same section, you may also use some of the buttons which set the image size at 25%, 50%, 75% ή 100% of the actual image size.
- Furthermore, for your convenience there are buttons for increasing or decreasing the current height or width by 5%.
- In the "Scale" section you can set the dimensions through percentage scaling.
- The "Keep aspect ratio" option is enabled by default and ensures the images are not distorted. If however you would like to adjust either the two dimensions independently from the other, deactivate the "Keep aspect ratio".
- The "Scale-to-fit" option makes the image take up all the available space.
- In the "Original Image Size" section you can see the actual image size. You can set these as current values by clicking on "Reset to original image size" link.
- At any time, you can choose to readjust to the optimal size, as calculated by the Image Optimizer, by clicking the corresponding button in the "Size" Section.
- After you have made any adjustments to one or more of the images in your gallery, you can save the changes by clicking the Apply button.
- In the "Size" section, you can define the exact height and width of the selected image.
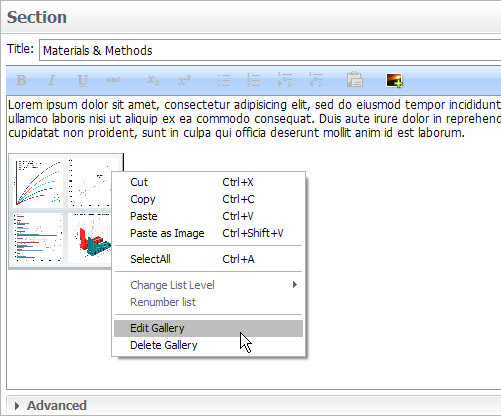
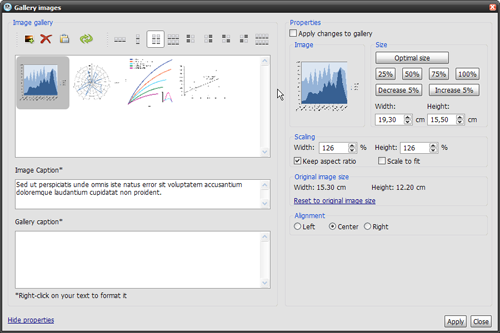
You can have a closer look on the Graphical User Interface of the Gallery Adjustments window dialogue by clicking on the image below.
Note: to be able to see the content of the hyperlink you will need Adobe Reader or some other application which can open PDF files.
Adobe Reader is available for free download from Adobe Systems, Inc.: www.adobe.com
Adobe Reader is available for free download from Adobe Systems, Inc.: www.adobe.com
Related tutorials
- Inserting images and graphs into your scientific poster
- Adding captions to your images and galleries
Download all tutorials in a print-friendly format here.
Note: To view the tutorials you will need Adobe Reader or any other application that can open PDF files.
Adobe Reader is available for free download from Adobe Systems, Inc.: www.adobe.com
Note: To view the tutorials you will need Adobe Reader or any other application that can open PDF files.
Adobe Reader is available for free download from Adobe Systems, Inc.: www.adobe.com