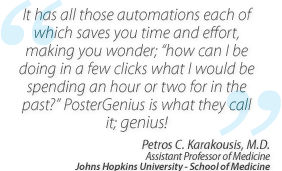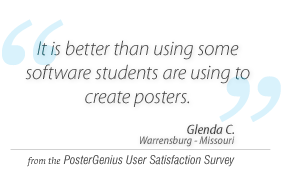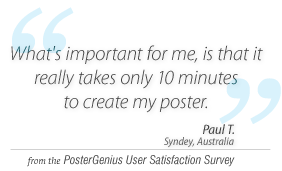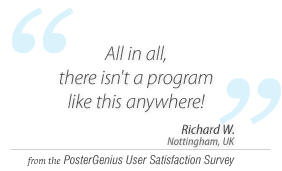3. Adjusting the typography
Topic: Learn how to adjust the font-size and color, the line and paragraph-spacing etc.
Open the "Typography" palette, by clicking on the "T" icon in the toolbar.
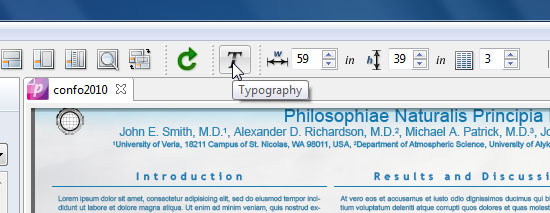
There are two tabs in this palette. The first is the "Poster title" tab, which refers to the header of the poster, including the title, the subtitle (if there is one), the authors and affiiliations. The second is the "Sections" tab. Your palette informs you of the font size, color and related typographic parameters in the selected section of the poster (e.g. the Results and Discussion).
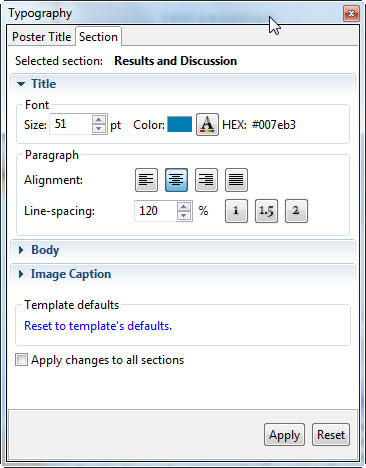
You can select anyone of your sections and adjust the corresponding settings using your palette. For example while you have Results and Discussion selected, with your Typography palette open, click on Materials and Methods.
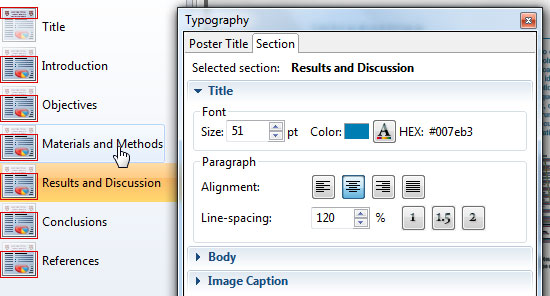
Notice how the palette now shows the font settings for Materials and Methods.
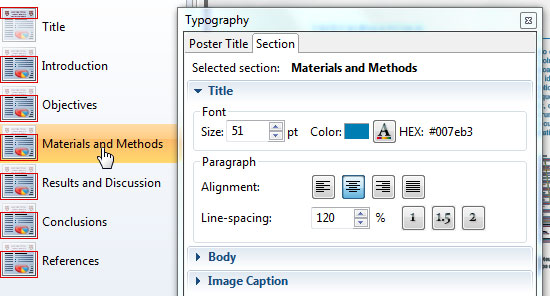
Having selected the section and region (title, body or captions) you want, you can change the font size...
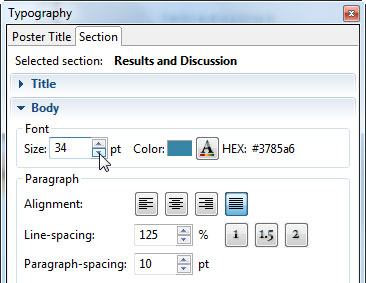
... or color.
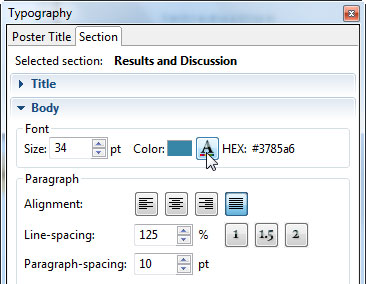
This brings up the color palette. You can select a new color and even save it in your list of custom colors for future use.
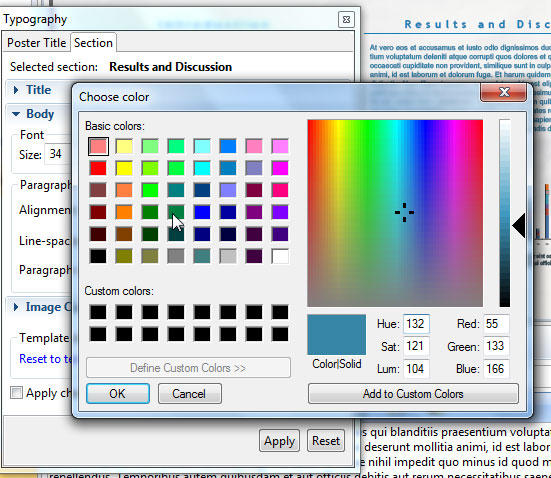
In a similar manner you can adjust the alignment, as well as the line and paragraph spacing for every individual section or region of your poster. When you are done, click Apply.
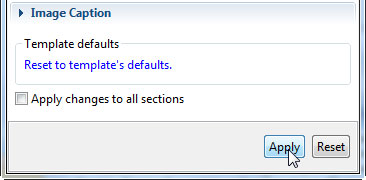
To save you time, PosterGenius will remember the changes you have made so far, so if you decide to apply another template your settings above will be preserved. If you want them to be restored to the new template's default settings, click on "Reset to template's defaults" from the palette.
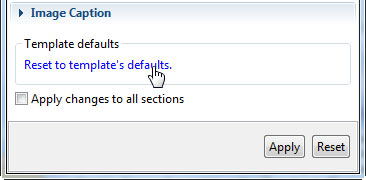
Related tutorials
Note: To view the tutorials you will need Adobe Reader or any other application that can open PDF files.
Adobe Reader is available for free download from Adobe Systems, Inc.: www.adobe.com